これからブログを始める方で「Wordpress(ワードプレス)」という言葉を耳にした事はありませんか?
本記事では、Wordpressとはどんなものなのか、Wordpressを始めるにはどのサーバーを選んだらいいのか、
など、WordPressの説明から開設後の取組みまで事細かく解説していきます。
WordPressを検討されている方は是非読んで下さい。
WordPress(ワードプレス)とは?

WordPressはブログ投稿管理システムの事です。
全世界の4分の1のサイトがWordpressを使用したもので圧倒的なシェアを誇っています。
つまり、Wordpressとは「ブログを簡単に作れる仕組み」の事をいいます。
サイトページ作成やカスタマイズに必要なHTML/CSSやPHPなどのプログラミングスキルがない人でも、
簡単に記事投稿や管理ができるので個人のブロガーから官公庁まで幅広い層に使われています。
おすすめのレンタルサーバーは「Xserver(エックスサーバー)」
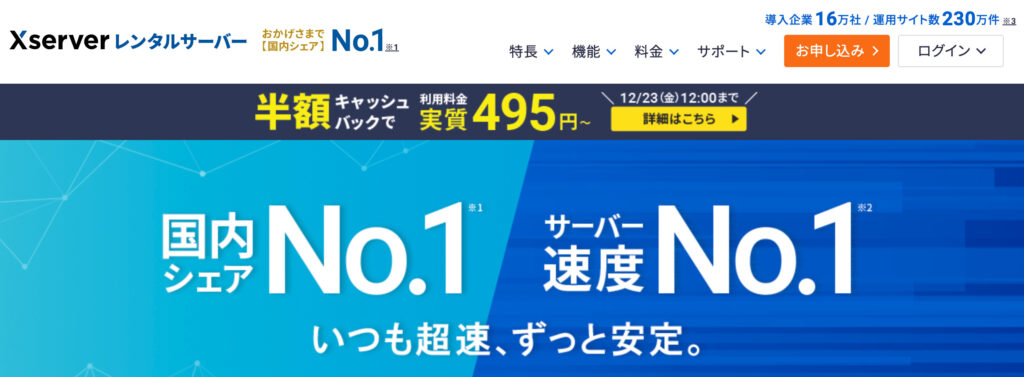
WordPressを導入しやすいサーバーでオススメなのがXSERVER(エックスサーバー)です。
XSERVERとは国内シェアナンバー1のサーバーで運用サイト数は180万件を超えるサーバーとなっています。
なぜXSERVSERがオススメかというと、Wordpressの導入がしやすいからです。
XSERVERと契約したらWordpressがすでに付属されているので、
あとはインストールするだけで簡単にサーバーと紐付けをしてくれます。
他のサーバーだとこの紐付けをしなくてはならないので手間がかかります。
WordPressを使うのであればXSERVERがオススメです。
【Xserver】ブログの始め方手順
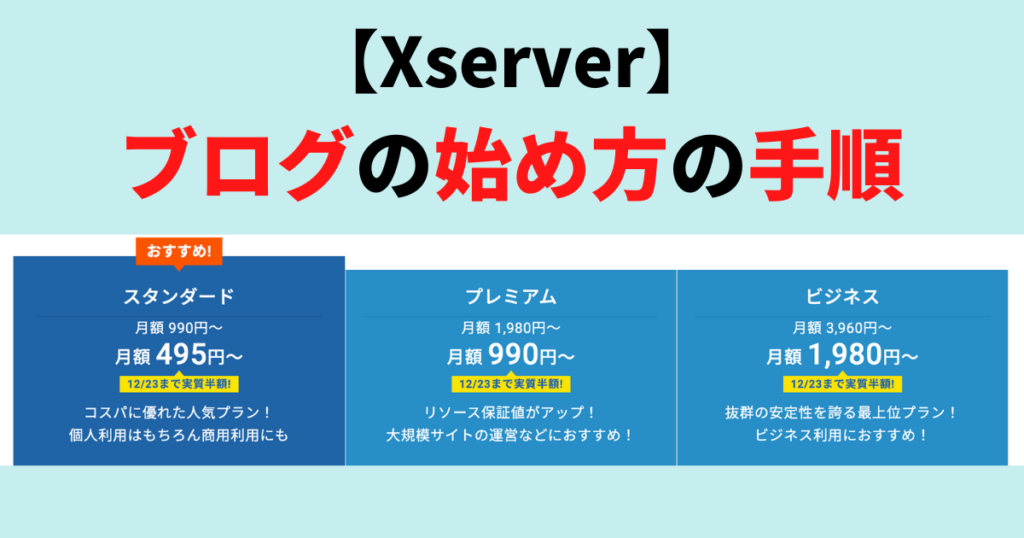
WordPressを申し込みはとても簡単にできます。
特に「Wordpressクイックスタート」を使うと10分ほどで申し込みが完了します。
申し込み完了までの簡単な流れを解説していきます。
ちなみにこの方法はXSERVERのみ可能となります。
サーバープランの選択
まずはサーバーのプランから選んでいきます。
どのサーバーでもプランがいくつかありプランによって料金やデータ使用量が変わってきます。
例えば、XSERVER(エックスサーバー)の場合、X10、X20、X30と3つのプランがあります。
以下にそれぞれの料金とデータ容量を記載します。
| X10(※オススメ) | X20 | X30 | |
| 料金 | 990円〜/月 | 1980円〜/月 | 3960円〜/月 |
| 容量 | 200GB | 300GB | 400GB |
これからブログを始める初心者の方は「X10」のプランで十分です。
ドメインを選択
ドメインとはネット上の住所みたいなものです。
住所がないと家、つまりブログを作る事はできないので必ず取得して下さい。
ドメインを選択する時にオススメなのがXSERVER(エックスサーバー)と契約する事です。
XSEVERはサーバー契約時にドメインも取得でき、しかも無料でドメインを取得できます。(2021年1月4日現在)
通常なら、「お名前.com」などのサイトで月額でドメインを取得します。
お名前.comで各ドメインを取得しようとすると以下の金額ぐらいが毎月かかってきます。
WordPress情報、登録情報、支払い情報の入力
WordPress情報は「ブログ名」「ユーザー名」「パスワード」「メールアドレス」を入力します。
「ユーザー名」と「パスワード」はログイン時に必要なのでメモを取っておいて下さい。
ブログ名はWordpress上でも簡単に変更可能なので、ここでは仮でも大丈夫です。
登録情報は「メールアドレス」「登録区分」「名前」「住所」「電話番号」などの個人情報を入力します。
個人情報なので「名前」はニックネームではなく必ず本名を書いて下さい。
支払い情報はクレジットカード情報を入力します。
カード裏面のセキュリティコードの記入も必要になります。
申し込み内容と登録情報の確認
申し込み内容の確認に進む前に「インフォメーションメール」の配信希望をするかチェックする項目があります。
インフォメーションメールとは、お得なキャンペーン情報などが配信されます。
受け取るかどうか決めたら「申し込み内容確認に進む」を押して下さい。
入力内容に間違えがないか確認をして「SMS・電話認証に進む」を押して下さい。
入力に間違えがあった場合は、もう一度記入画面に戻り修正しましょう。
認証コードを入力、設定完了通知を受け取る
SMSまたは電話認証どちらで認証コードを受け取るか決まったら「認証コードを受け取る」押します。
最後に受け取った認証コードを申し込みフォームに入力したら申し込み手続き完了となります。
申し込みが完了すると、XSERVERから設置完了通知がメールで届きます。
そこにはサイトURLや管理URL、ブログ名などクイックスタート機能で設置されたWordpressログイン情報が記載されています。
確認のためサイトURLにアクセスしてWordpressが設置されているか確認してみましょう。
アクセス時のエラー内容と対処法

ここからはWordpress設置後に表示されやすいエラーの解決方法を解説していきます。
このエラーを解決するために時間がかかる人が多くいます。
あらかじめ対処法を確認しておきエラーが表示された場合スマートに解決できるようにしておきましょう。
「無効なURL」と表示された場合
申し込み後すぐにブログにアクセスしても「無効なURLです・・・」と表示される場合があります。
これはドメイン設定を行ってからの経過時間が短い場合に表示されるエラーです。
このエラーは1時間ほど待てば解除されアクセスできるようになります。
「このサイトにはアクセスできません(Google Chrome)」と表示された場合
このエラーはXSERVER(エックスサーバー)以外で独自ドメインを取得した場合に起こりやすいエラーとなっています。
このエラーが表示された時の確認項目として
- 取得した独自ドメインのネームサーバーはXSERVERになっているか
- ネームサーバーを変更して24時間経過しているか
- ドメインが利用可能な状態か
などを参考に、独自ドメインを取得した管理会社のツールを使って、独自ドメインの状態を確認して下さい。
ブログ開設したら記事を書こう!

ブログを開設したらとりあえず記事を投稿して下さい。
なぜなら、開設後に何を書いたらいいかわからずにそのままほったらかしにする人が多いからです。
ブログを始めたのは何か目的があって始めてますよね。
「副業としてお金を稼ぎたい」「ライティングのスキルを身に付けたい」
など何かを得たいはずです。
それにはまず、やってみることが大切です。
完璧を求めずにジャンルは何でもいいのでまずは記事を投稿していきましょう。
副業で本格的にブログを始めたい方へ!
副業でブログを本格的に始めたい方にはWordpressが特にオススメです。
なぜなら、広告の掲載しやすいサイトでもあるからです。
ブログの収入はほとんどが広告収入になります。
ブログはAbemaブログなどの無料ブログもありますが広告を掲載できないものがあります。
その点、Wordpressは広告掲載できるので副業でブログを始める方にはオススメの媒体です。
ブログで月収100万円以上稼げる時代です。
ぜひあなたも副業としてWordpressでブログを始めてみませんか?


