
ConoHa WINGでブログを開設するための手順が知りたいなぁ

文章だけじゃなくて画像とかで分かりやすい記事ないかな…
ブログ開設をあなた一人ですると、開設するまでに膨大な時間がかかってしまうかもしれません。
そこで、この記事では実際にConoHa WINGでブログを開設した私が、ブログを開設する手順を画像付きで丁寧に解説していきます。
また、ブログを開設する全体像やよくあるトラブルと対処法も解説するので、参考にしてみてください。
ConoHa WINGでブログを開設したい人
- ブログを開設する全体像
- ConoHa WINGとは
- ブログを開設する手順【画像付き】
- WordPress(ワードプレス)で最低限の設定
- ブログを開設する時のよくあるトラブルと対処法
\ 国内最速・最安級・超安定 /
ブログを開設するために必要なもの

ブログを開設するための必要なものは、以下の3つです。
- レンタルサーバー(土地):Web上にブログを表示するための場所を作る
- ドメイン(住所):ブログを表示させる場所(土地)に住所をふる(URL)
- WordPress(家):ブログを表示させる場所に家を建てる

家の外装(外観カスタマイズ)や住人(投稿する記事)などはブログ開設後に決めることができます。
ConoHa WINGとは
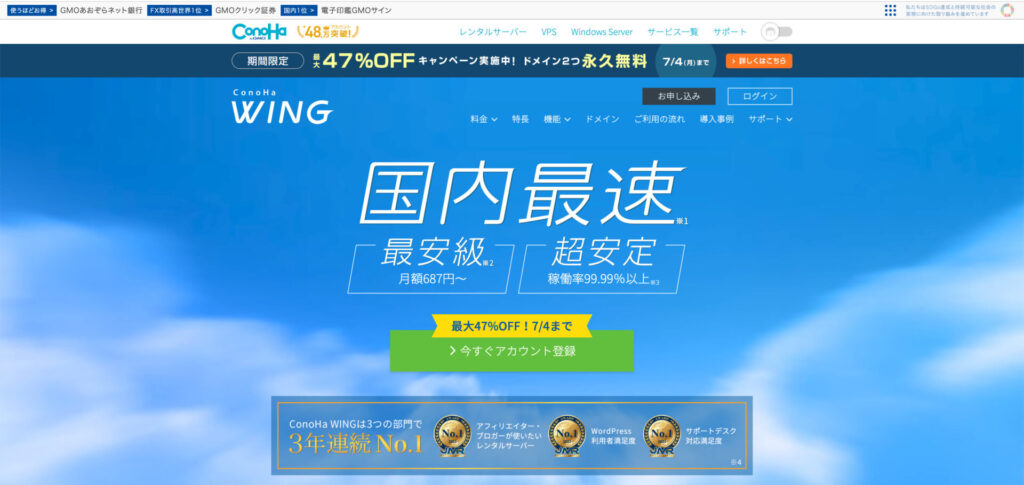
ConoHa WINGとは「国内最速・最安級・超安定」の三拍子がそろったレンタルサーバーです。
高速で安全にデータの書き込みができ、アクセス集中時でも安定した動作を実現します。
また、初期費用なし(サーバー費用のみ)の低リスクで始められて、WordPressで必要なものを一括で設定できます。
セキュリティに関しては、Webサイト強化に欠かせない独自SSLの無料提供やサイバー攻撃から守るWAF、迷惑メールのウィルスチェック対策が万全です。
ブログを始めたいけどパソコンスキルがない方でも、簡単にブログが開設できて安心・安全に使えます。
ConoHa WINGでWordPressブログ開設にかかる時間と費用
かかる時間:30分程度(パソコンスキルがない人でも1時間あればできる)
かかる費用:月1,000円程度(契約期間で料金に変動あり)
\ 国内最速・最安級・超安定 /
【画像付き】ConoHa WINGでブログを開設する6つの手順
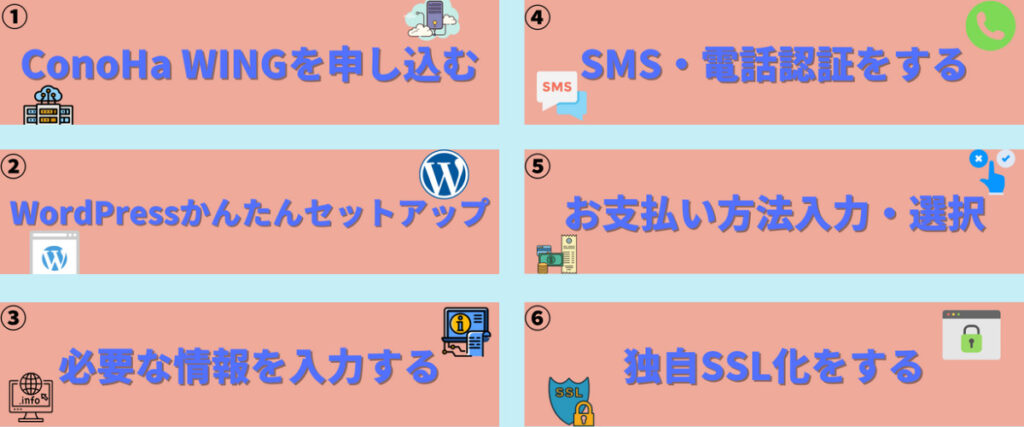
ConoHa WINGでWordPressブログを開設する手順を画像付きで解説します。
- ConoHa WINGを申し込む
- WordPressかんたんセットアップ
- 必要な情報を入力する
- SMS・電話認証をする
- お支払い方法を入力・選択する(WordPressインストール完了)
- 独自SSL化をする
※項目をクリック(タップ)すると飛べます
①ConoHa WINGを申し込む
最初は、ConoHa WINGでWordPressの申し込みをします。
ConoHa WINGのサイトで契約期間とプランを選んでお申し込みボタンを押してください。
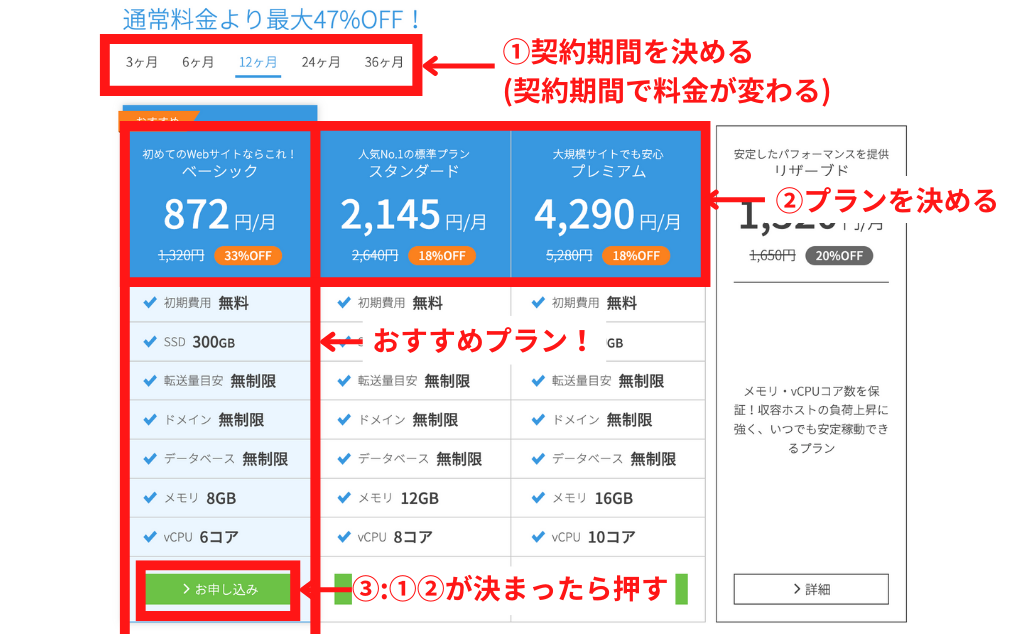
ちなみに、運営者は契約期間12ヵ月のベーシックプラン(872円/月)を使っています。
頻繁にトラブルが起こったり操作性に困ったりしたことはありません。
また、Googleアドセンス合格やアフィリエイト収益もあがっています。
お申し込みボタンを押すと、下のような画面が出てくるので、メールアドレスとパスワードを入力してください。
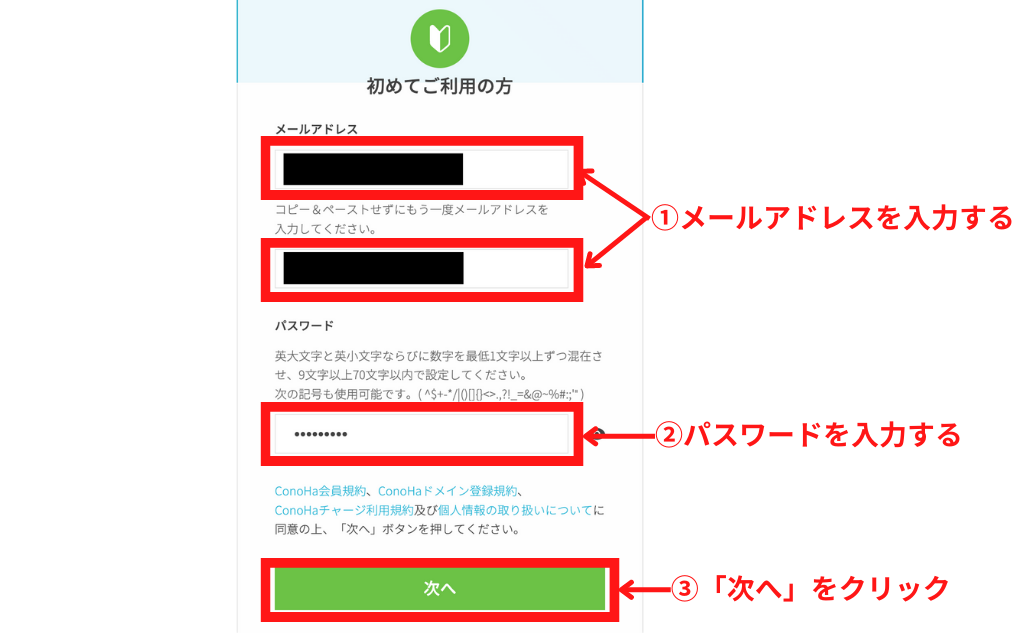
メールアドレスとパスワードを入力して「次へ」をクリックすると、料金プランや契約期間、プランなどを選択する画面が出てきます。

②Wordpressかんたんセットアップ
次は、ConoHa WINGのWordPressかんたんセットアップをしていきます。
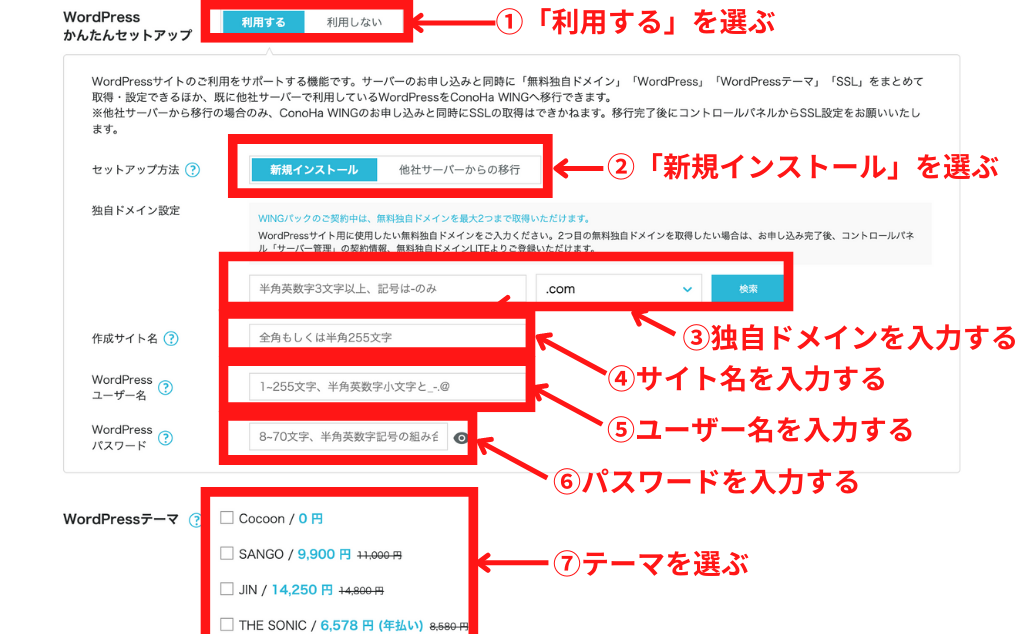
「利用する」を選択することによってWordPress設定が簡単にできます。
新しくWordPressを作りたい人は「新規インストール」を選択してください。
また、他でWordPressを作っていてConoHa WINGに移行する人は「他社サーバーから移行」をクリックしてください。
「他社サーバーから移行」の手順は「【番外編】他社サーバーから移行の場合」で解説します。
ドメインとは、上述した通り「Web上の住所(URL)」です。
例えば、このブログのドメイン(住所)は「eru-zakki.com」が該当します。
独自ドメインは本来は有料で「新規登録」「更新費用」がかかります。
「.com」「.net」などのトップレベルドメインと呼ばれるものは新規登録で1,000〜2,000円ほど、年単位の更新費用も1,000〜2,000円ほどかかり、年間で2,000〜4,000円かかります。
しかし、ConoHa WINGでは独自ドメインが無料で提供されるのです。
独自ドメインは一度設定してしまうと、後から変えることはできません。
どうしても変えたい場合は、サーバーを移行しなければいけないので面倒です。
難しく考える必要はないので、あなたが分かりやすい文字列にしてみましょう。
続いては、トップレベルドメインと呼ばれる「.com」の部分ですが、正直どれでもいいです。
トップレベルドメインによって「検索順位が上がりやすい」「アドセンスが合格しやすい」などのメリットもデメリットもないです。
しいて言うなら、本来有料で価格が高く日本人になじみのある「.com」がおすすめです。
「ドメイン」と「トップレベルドメイン」を入力したら「検索」をクリックして、画面右下に「成功しました。このドメインは取得できます。」と表示されれば完了です。
作成するサイト名を入力してください。
サイト名はいつでも変えることができるので仮の名前でも構いません。
 える
えるこのブログのサイト名は「えるブログ」です。
WordPressログイン時に使用するユーザー名です。
Web上で公開される名前ではないので、あなたが覚えやすい名前で必ずメモしておきましょう。
使って良い文字列は「半角英数字小文字と_-.@」です。
WordPressログイン時に使用するパスワードです。
忘れないように必ずメモしておきましょう。
パスワードは、8〜70文字で半角英数字記号の組み合わせで考えてください。
テーマを選んでおくと、WordPressインストールと同時にインストールしてくれます。
選べるテーマは「Coccon」「SANGO」「JIN」「THE SONIC」の4種類から選ぶことができます。
テーマを決めている方で、使いたいテーマがあればチェックしておきましょう。後からでもインストールもできます。
ConoHa WINGでは、「Coccon」以外の有料テーマが通常購入よりも安く手に入るので、気に入ったテーマがあれば購入することをおすすめします。
全ての項目を入力したら、画面右上の「次へ」のボタンをクリックして、個人情報の入力に移ります。
③必要な情報を入力する
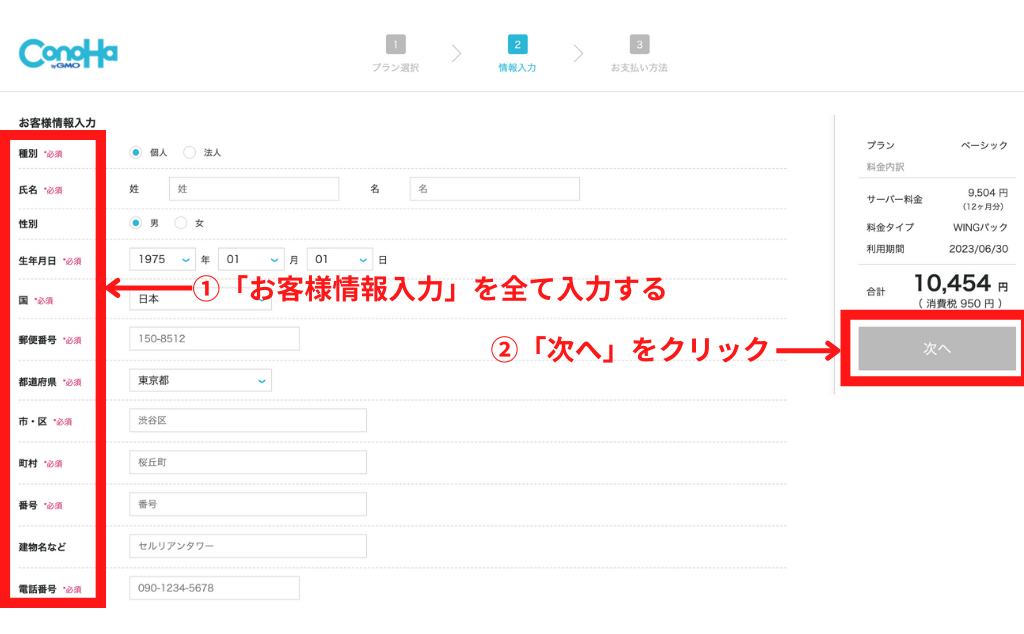
種別:個人 or 法人
氏名:姓・名を入力してください
性別:男 or 女
生年月日:西暦を選択してください
国:住んでいる国を選択してください
郵便番号:住んでいる地域の郵便番号を入力してください(ex.◯◯◯ー◯◯◯◯)
都道府県:住んでいる都道府県を選択してください
市・区:住んでいる市・区を入力してください
町村:住んでいる町村を入力してください
番号:町村より後ろの番号を入力してください(ex.◯丁目◯番地◯号)
建物名など:マンション名やアパート名などを入力してください
電話番号:連絡が取りやすい電話番号を入力してください
間違いがないよう丁寧に入力しましょう。
④SMS・電話認証をする
お客様情報を入力したら、SMS・電話認証をしましょう。
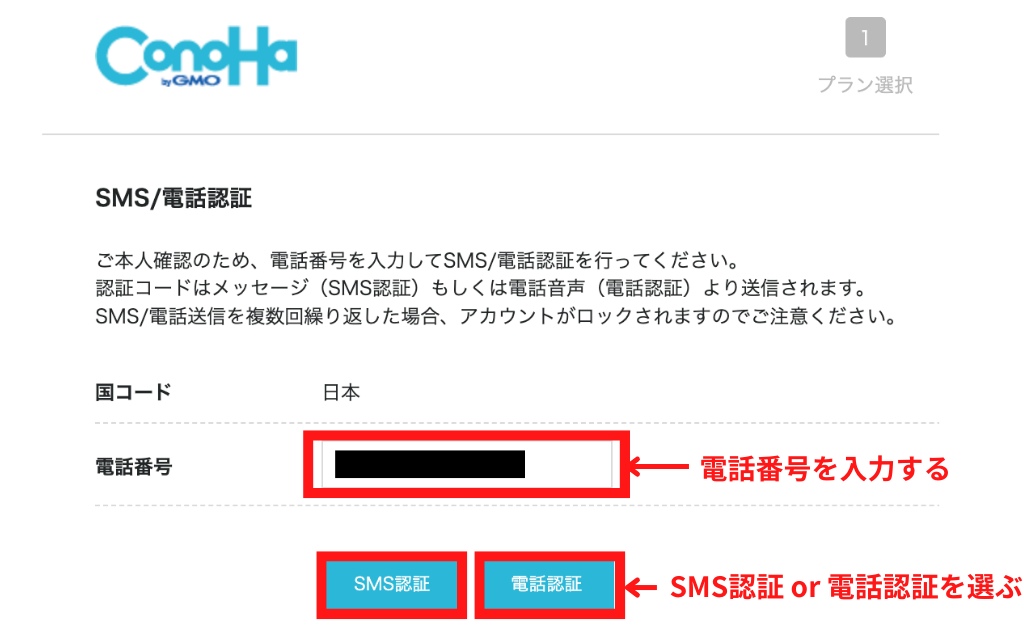
国コードは「日本」がデフォルトで入力されています。
あなたの電話番号を入力して「SMS認証」または「電話認証」を選択してクリックしてください。
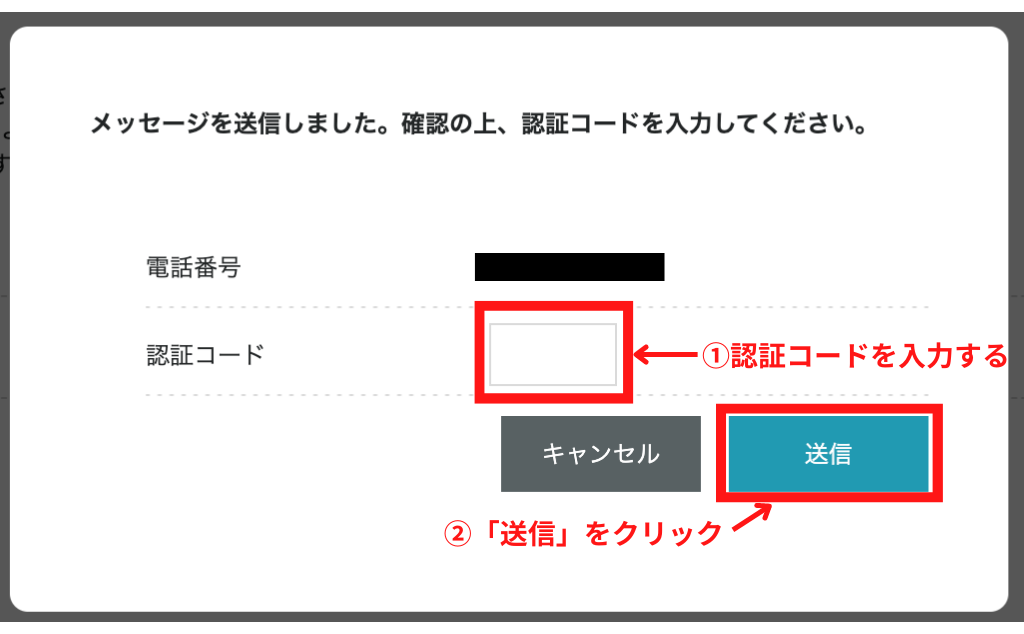
SMS認証の場合は、入力した電話番号のデバイスのメッセージに「認証コード」が送られてきます。
認証コードを入力して「送信」をクリックします。
電話認証の場合は、メッセージは届かずに入力した電話番号に電話がかかってきます。
認証コードは自動音声で伝えられるので伝えられた認証コードを入力して「送信」をクリックしてください。
⑤お支払い方法を入力・選択する(WordPressインストール完了)
認証コードを送信したら、あとは決済情報を入力するだけです。
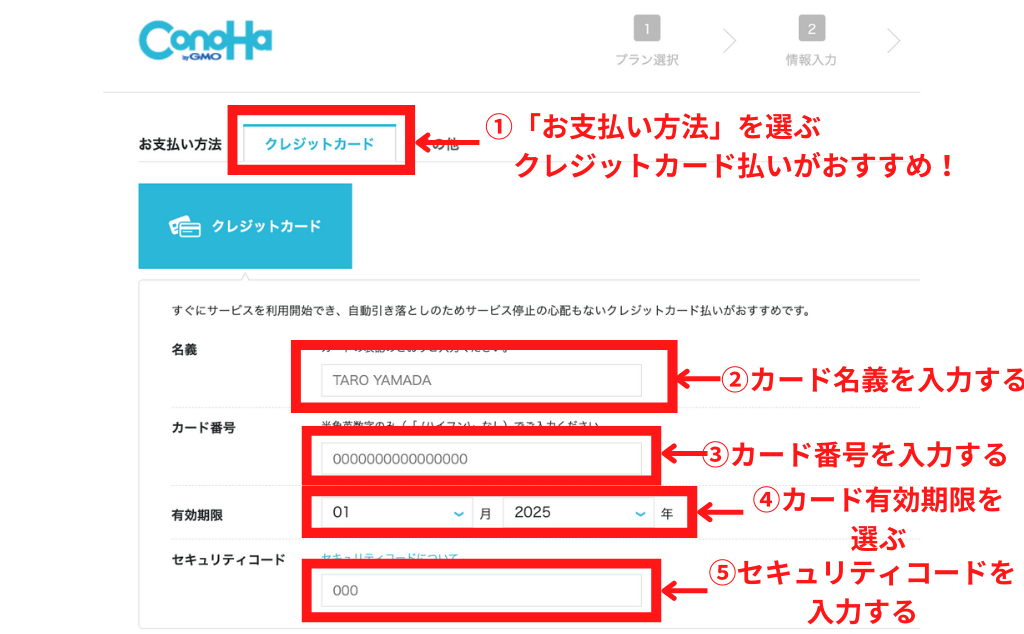
お支払い方法はデフォルトで選択されている「クレジットカード」を選択してください。
その他、ConoHa WINGのお支払い方法は以下の通りです。
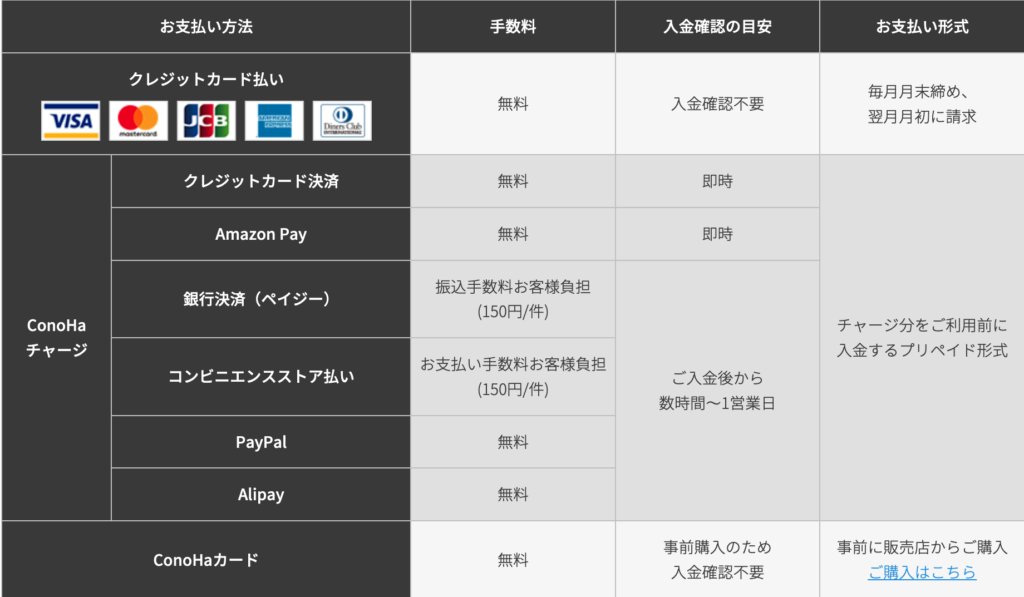
お支払いが滞ると、サーバーが停止してブログを運営できなくなるので注意してください。
全ての項目が入力できたら画面左下の「お申し込み」をクリックすると完了です。
これで、ConoHa WINGの契約とWordPressかんたんセットアップが完了しました。
画面上に「WordPressをインストールしました!」と表示されたら、正常にWordPressブログが開設されています。
⑥独自SSL化をする
最後に、サイト管理画面からセキュリティ強化のためにSSL化をします。
SSL化をしないとURLが表示される部分に「保護されていない通信」「このサイトは安全ではありません」といった表示がでます。
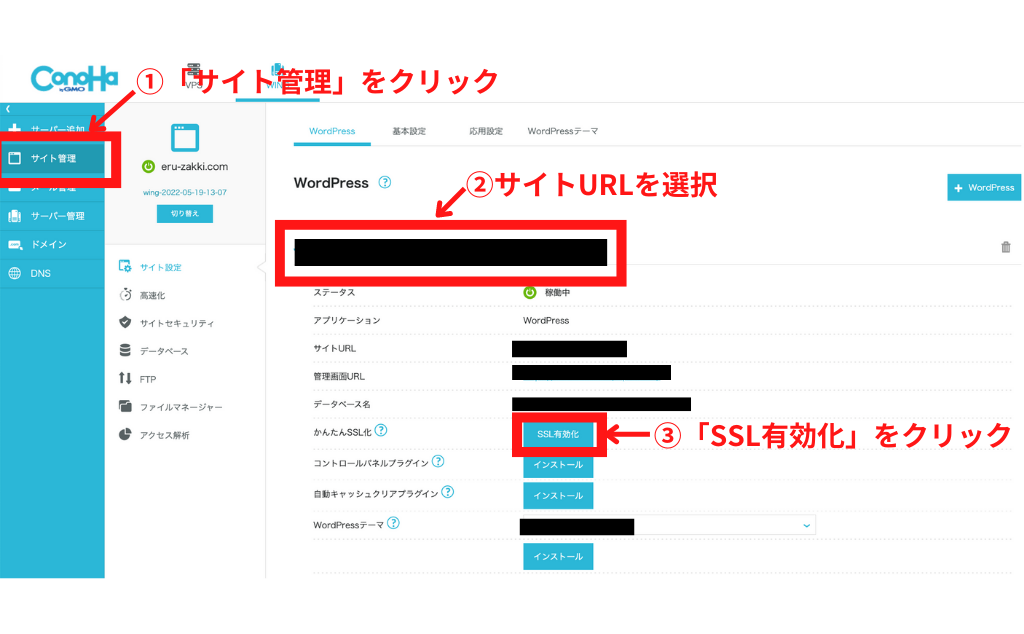
SSL有効化するには、ConoHa WINGログイン後にサイト管理>サイト設定>あなたのサイトURL>SSL有効化 の手順で設定できます。
以上で、ConoHa WINGでのWordPressブログの開設が完了しました。
【番外編】他社サーバーから移行の場合
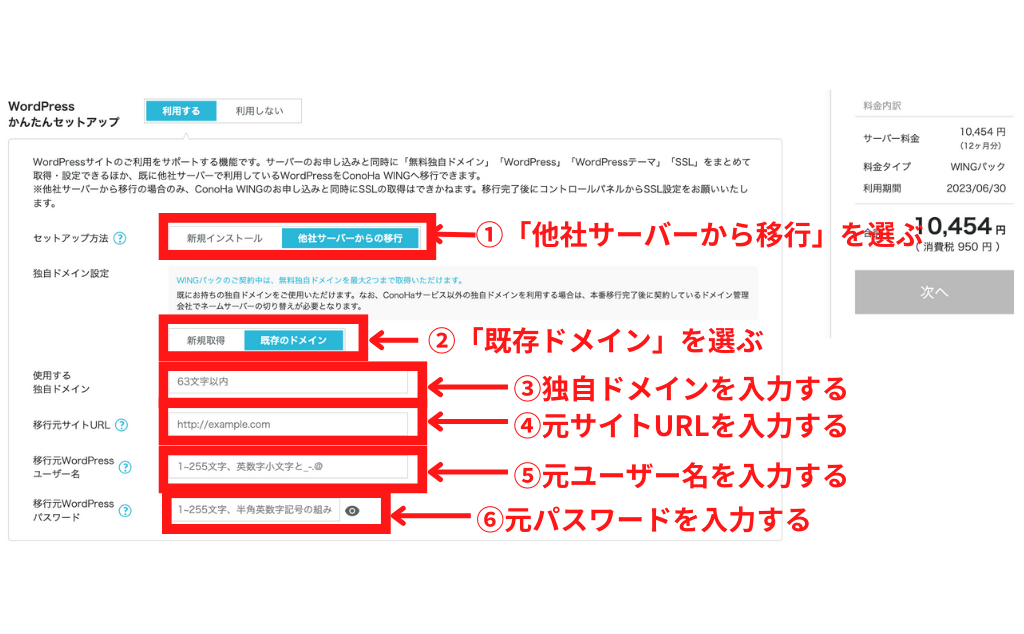
①セットアップ方法を選択
他社サーバーから移行の場合は「他社サーバーから移行」を選んでください。
②独自ドメイン設定
すでにドメインを持っているので「既存ドメイン」を選んでください。
③使用する独自ドメイン
新しく使用する独自ドメインを入力してください。
④移行元サイトURL
移行元サイトURL(このブログだったら「eru-zakki.com」)を確認して入力してください。
⑤移行元WordPressのユーザー名
元サイトで使用していたユーザー名を確認して入力してください。
⑥移行元WordPressパスワード
元サイトで設定していたパスワードを確認して入力してください。
WordPress(ワードプレス)で最低限の設定をする
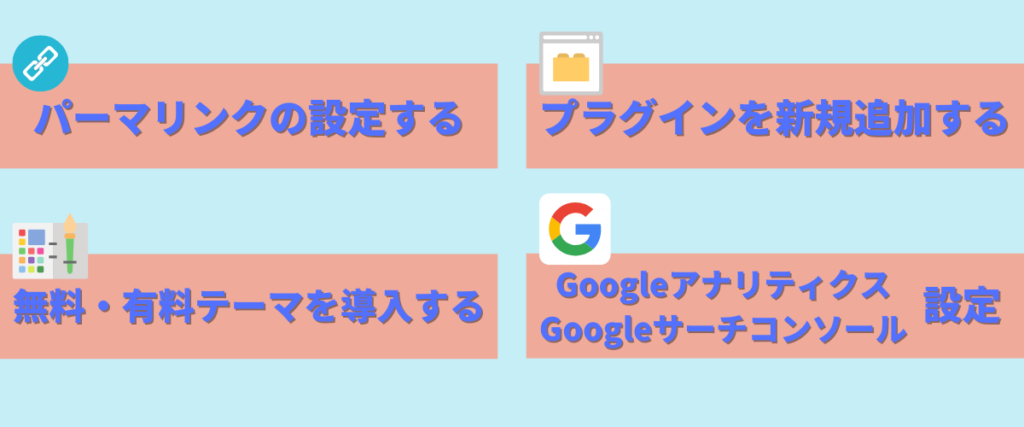
WordPressブログの開設が完了したら、次は最低限の初期設定を行いましょう。
開設しただけでも記事投稿はできますが、どうせならGoogleに見つけてもらいやすいブログで、質の良い記事を公開してください。
パーマリンクの設定をする
パーマリンクとは記事のURLのことです。
例えば、この記事のパーマリンクは以下の通りです。
パーマリンクは初期設定のままだと、記事IDの文字列で、新規記事を書く時には記事タイトルが表示されます。
パーマリンクを設定しないと、読者が記事から離れやすくなったりSEO評価が下がってしまうので、初期設定から変更したほうがいいです。
パーマリンクの設定は、WordPressのダッシュボードから 設定>パーマリンクの画面で設定できます。
記事を投稿する前に分かりやすいパーマリンクの設定は必ずしましょう。
無料・有料テーマを選んで導入する
WordPressでは、サイトデザインや機能などが違うテーマが無料と有料の2種類あります。
「無料テーマだから悪い」「有料テーマだから良い」という単純なものではなくて、あなたの趣味趣向や作業効率、カスタマイズ性などを考えて導入してみてください。
ConoHa WINGの契約時に選べる無料・有料テーマを紹介します。
 える
えるちなみにこのブログはSWELLで、前はCocconを使ってたよ!
プラグインを新規追加する
プラグインは、WordPressの機能面で大きな手助けをしてくれるソフトウェアです。
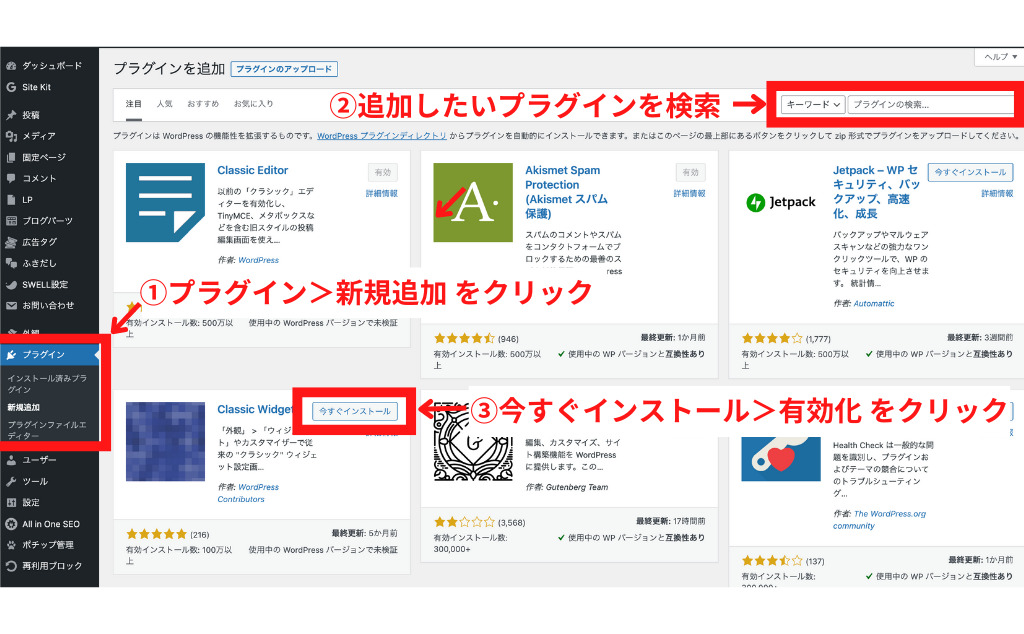
プラグインを新規追加したい場合、Wordpressダッシュボードの プラグイン>新規追加 をクリックします。
事前に追加したいプラグイン名を、画面右上の検索窓にコピペして検索して、追加したいプラグインがでたら、今すぐインストール>有効化 で完了です。

じゃあ、どんなプラグインを追加したらいいの?
初心者が入れておくべきプラグインがいくつかあるので、以下で紹介します。
- All in One SEO
検索結果上位に表示させるためのSEO施策が適切に行われているかを点数表示する - Contact Form 7
お問合せフォームを簡単に作成できる - Google XML Sitemaps
検索エンジンがインデックスを作成するために必要なXMLサイトマップを生成する - Site Kit by Google
Googleアナリティクス、Googleサーチコンソール、Googleアドセンスなどをまとめて管理できる
Googleアナリティクス・サーチコンソールを設定する
GoogleアナリティクスやGoogleサーチコンソールは、登録無料でサイトの訪問者数や表示回数、記事ごとの平均検索順位などをグラフで表示してくれる解析ツールです。
設定してわかること
・どのくらいの人がブログにきてくれたか?
・どの記事がどのくらい見られたか?
・きてくれた人はどう行動したか?
・どんなキーワードできてくれたか?
このほかにも、いろんなデータを見ることができます。
正直、設定するまで面倒ではじめは何もわからないですが、収益化を目指すには必要なツールなので最初から入れておきましょう。
ConoHa WINGでブログを開設する時のよくあるトラブルと対処法

WordPressでブログを開設したけど、いろんなトラブルが発生して記事が書けない人がいます。
 える
える僕もトラブル続きで調べまくったなぁ笑
そこで、以下ではよくあるトラブルと対処法を解説しています。
Q.SSL化が反映されません…
SSL有効化は、簡単に言うとサイトURLの「http://」から「https://」に変更する作業です。
SSLを有効にすることで、ブログのセキュリティ強化につながり、Googleも推奨しています。
待ち時間はありますが、ボタン1つクリックするだけなのでやっておきましょう。
Q.ブログにログインできません…
ログインURLは、あなたのサイトURLの末尾に「/wp-admin」をつけたURLです。
しっかり確認してから検索窓に直接入力して検索してみてください。
まとめ:ConoHa WINGでブログを開設してブログ生活を始めよう!
- ConoHa WINGを使うと、WordPressブログを簡単に開設できる
- ブログを開設するには、レンタルサーバー、ドメイン、WordPressが必要
- ConoHa WINGは「国内最速・最安級・超安定」のレンタルサーバーで、月1000円程度でブログが運営できる
- ブログを開設する手順は、
WordPress申し込み→WordPressかんたんセットアップ→必要情報の入力→SMS・電話認証→お支払い方法を入力・選択する→独自SSL化をする - 最低限の設定をすることで、Googleに見つけてもらいやすくカッコいい記事を投稿できる
- よくあるトラブルは、ブログ開設当初のトラブルが多く、調べるとすぐに対処法が見つかる
ConoHa WINGを使えば、ブログを開設するのは簡単です。
ブログは、サーバーとドメインを契約してWordPressをインストール、あとは最低限の設定さえすれば始めることができます。
しかし、WordPressのインストールが難しいのがつまずきポイントです。
そこで、ConoHa WINGではWordPressかんたんセットアップを設けることで、パソコン初心者でも簡単にインストールできるようになっています。
あなたもConoHa WINGでブログを開設して、楽しい仲間と楽しいブログ生活を始めましょう。


